¿Sabes lo que es el morphing? Tal vez no por ese nombre, pero a buen seguro que alguna vez lo has visto. Se trata de una pequeña película de vídeo en la que se puede ver cómo un objeto (por ejemplo, la cara de una persona) se transforma poco a poco en otro (por ejemplo, la cara de otra persona, un animal, etc.). Me viene a la mente el vídeoclip Black or White de Michael Jackson, en el que se usaba esta técnica. ¿Te gustaría hacer tus propios morphings? ¿Tal vez ver cómo la cara de tu hermana se transforma en la de tu madre?.

Abrosoft FantaMorph es un programa que podrás usar tanto para fines profesionales como para gastarle una broma a un amigo, creando atractivos efectos de morphing entre dos o más fotografías.
El programa es muy sencillo de usar y ofrece resultados verdaderamente espectaculares. Simplemente selecciona la imagen de origen, la de destino y marca los puntos de transición entre ellas.
Puedes usar imágenes en varios formatos y ajustarlas para que encajen de forma perfecta con las herramientas integradas de Abrosoft FantaMorph: recorte de tamaño, color, brillo, etc. todo lo que sea necesario para conseguir un efecto perfecto.
Puedes descargar una versión portable aquí (versión 3). Para descargar la versión 4.2.4 haz clic aquí.
- Descarga y extrae el archivo de ejemplo.
- Abre las imágenes Tut1.jpg y Tut2.jpg: Archivo | Abrir imagen (F4).
- El resultado más convincente se logra si las imágenes a tratar son del mismo tamaño, en el caso de la chica deberá alargarse un poco. Click en Imagen | Redimensionar y escala al 110%.
- Ahora las dos imágenes están recortadas para corresponder sus características y situarlas en el mismo sitio si es posible
Seleccionar Imagen | Acomodar imágenes (Ctrl-A). Use Mover imagen (flecha con cruz) en la ventana de acomodar las imágenes para mover una de las imágenes a fin de que los ojos estén en el mismo sitio. La imagen que se queda fija es la misma que estaba seleccionada cuando hacemos click en Acomodar imágenes.
Ahora usa la herramienta de Seleccionar área para dibujar un rectángulo que será la parte de la imagen con la que trabajarás y haz un click en OK. - La siguiente tarea es marcar las características correspondientes.
Primero marca las esquinas de la imagen: Editar | Añadir puntos a las esquinas.
Después use la herramienta Añadir/mover puntos (puntero con cruz) para colocar indicadores en las facciones de la imagen que desees, como por ejemplo en ojos y nariz. Cuando se hace click en una imagen para colocar un punto, también se coloca un punto en la otra imagen y en la misma posición. Usa el ratón para mover ese punto a la facción correspondiente.
Cuando se selecciona un punto en una imagen, el punto correspondiente en la otra imagen se resalta. Los puntos pueden ser eliminados presionando la tecla Suprimir.
Debajo tenemos ejemplos de cómo poner puntos en las facciones: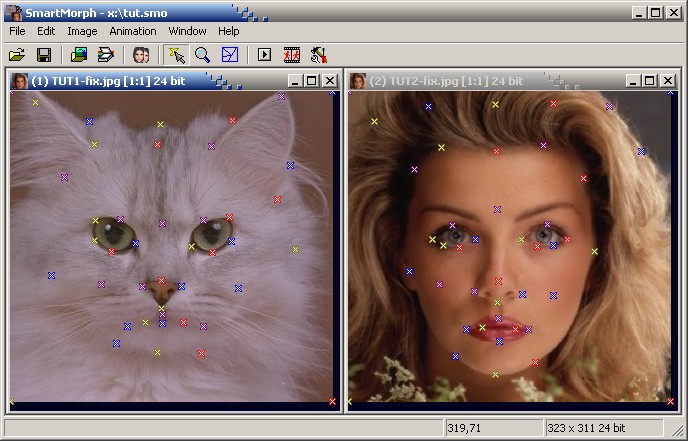
- Para ver el resultado, click en Ejecutar o Test. Se logra una mejor calidad si Renderización de alta precisión y Antisolapamiento están marcadas en el Montaje de la animación.
Realiza una secuencia de morphing de al menos cinco imágenes, por ejemplo, de rostros famosos, de animales, de personajes de comic, ...
Aquí tienes un programa para hacer morphing entre 2 imágenes, espero que te guste (viene con su codigo fuente)
ResponderEliminarhttp://delphimagic.blogspot.com.es/2012/10/morphing-con-delphi.html