Imagen final:

Paso 1
Empezaremos bosquejando el retrato. En la figura que ves más abajo puedes ver un esquema hecho directamente sobre Photoshop con una tableta gráfica. Si dibujar no es tu fuerte puedes partir de este boceto
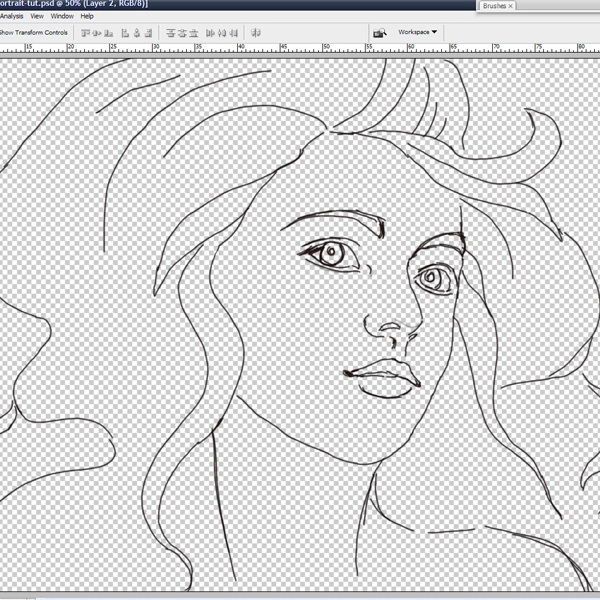

Cuando estás pintanto piel, es conveniente disponer de una paleta de tonos preparada. Puedes aprovechar el selector de color para tomar los colores directamente de la paleta de la figura. Cuantos más tonos uses más dinámico será el resultado. Puedes descargar la paleta de muestras aquí para cargarlas directamente en Photoshop.
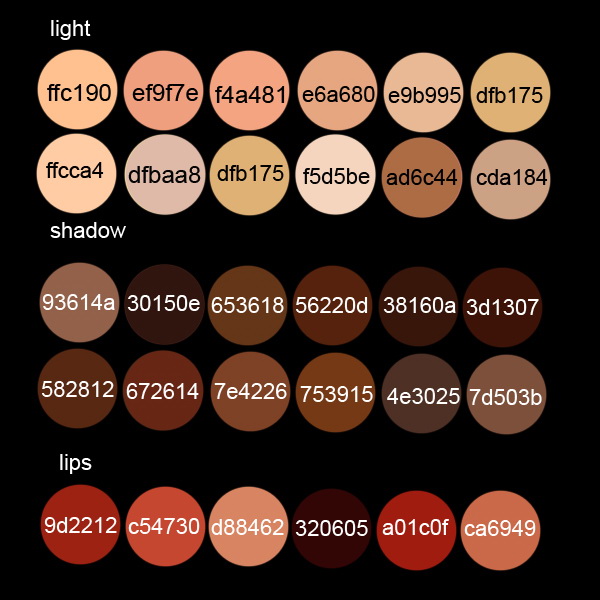
Paso 2
Los tonos variarán según el tipo de piel que estés pintando. Hablaremos de tonalidad de base, medios tonos, sombras, iluminaciones y zonas cálidas (como las mejillas). Empieza pintando con un tono neutro de beige (#dfbaa8) y cubre toda la piel. Ésta será la base. Puedes usar el cubo de pintura o un pincel con los bordes duros.
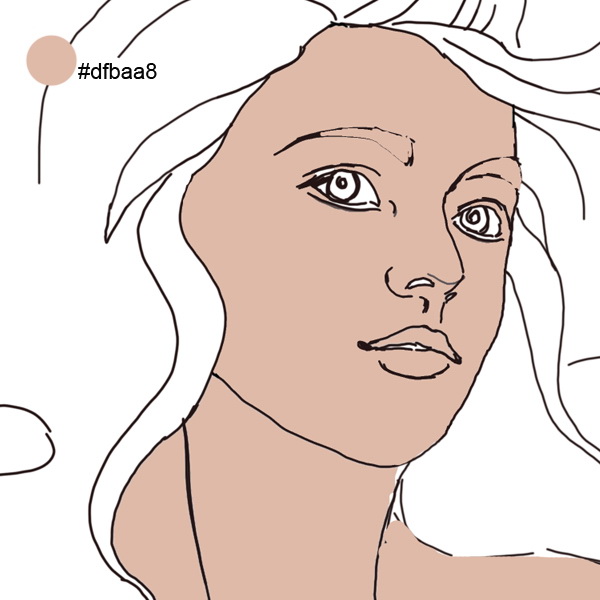
Selecciona un color un poco más oscuro de la paleta y aplica algunas sombras. Rellena los labios con un rosa suave que sirva de base.
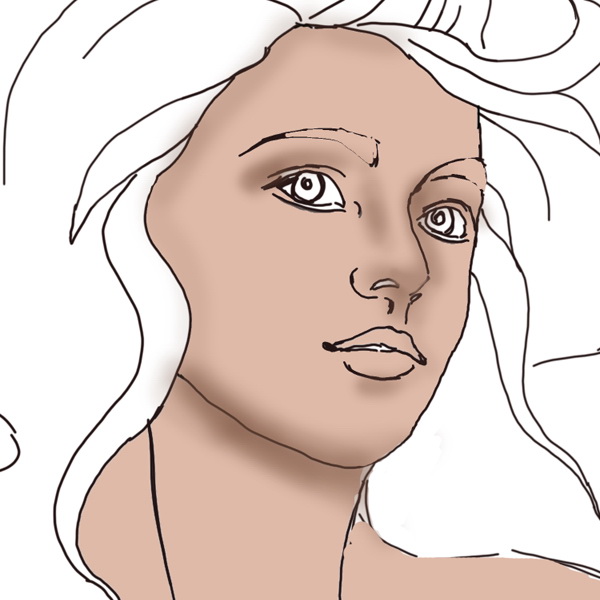
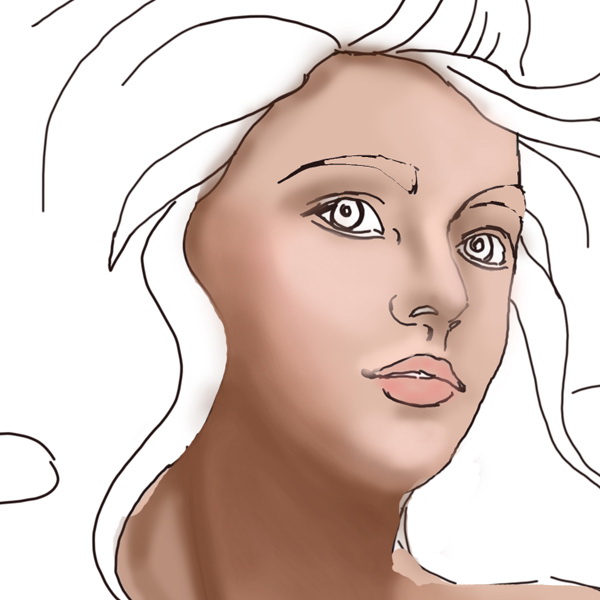
Éstas son las zonas donde necesitamos aplicar sombras e iluminaciones: (light->iluminación; shadow->sombra; pink->rosa)
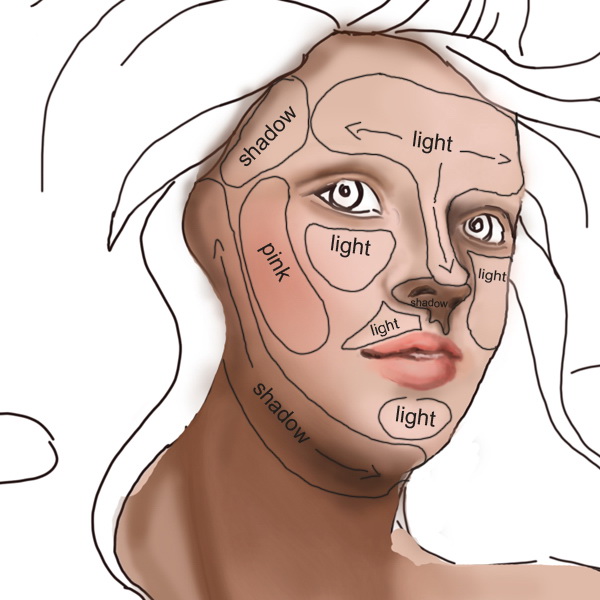
Paso 3
En este paso pintaremos los ojos. Es muy fácil. Lo primero es cubrir las áreas de los ojos con el tono base de piel.
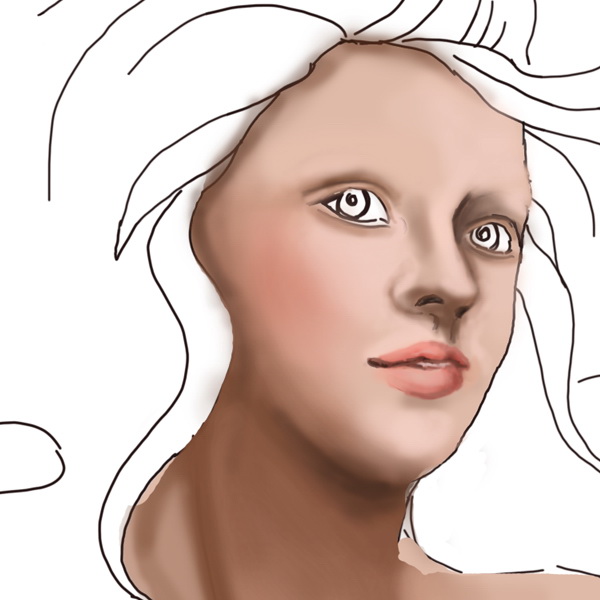
Selecciona un pincel básico. Vete a los pinceles preconfigurados y selecciona Forma Dinámica. Fija la opacidad en 60-70px y pinta las cejas pelo a pelo. El tamaño del pincel estará en 2-4 px. Esto es fácil de hacer con una tableta gráfica, porque la presión del lápiz hará el trabajo más difícil. Activa el control mediante presión.
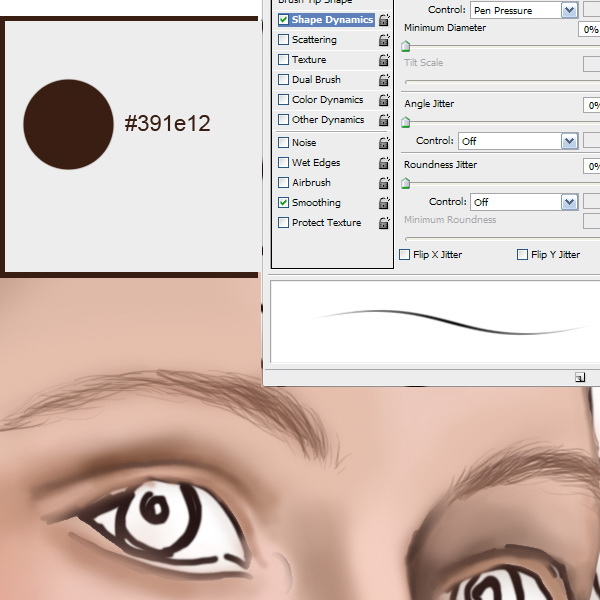
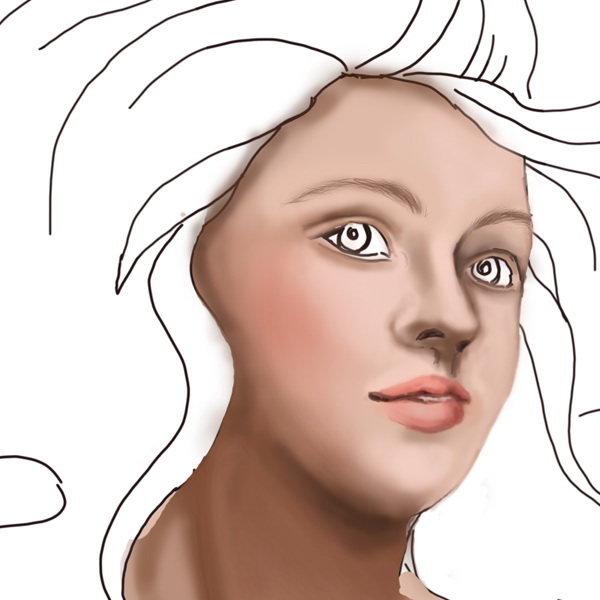
Paso 4
Para pintar el interior de los ojos cubre las áreas con colores de base.
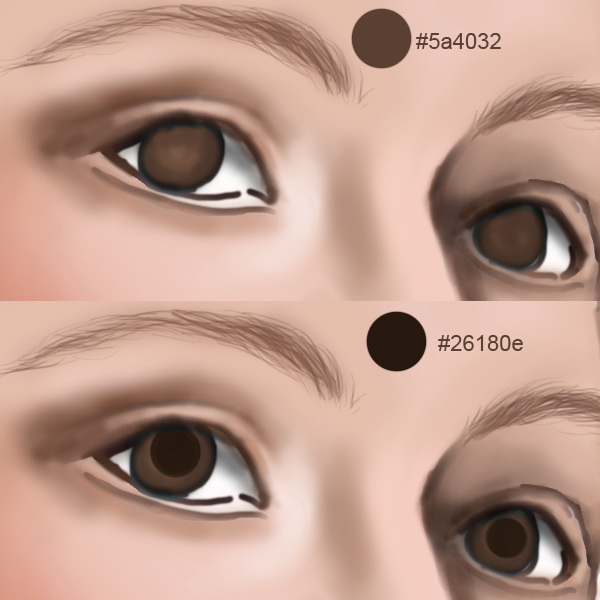
Recuerda que los ojos son redondos por lo que los bordes deberán ser más oscuros que el centro.
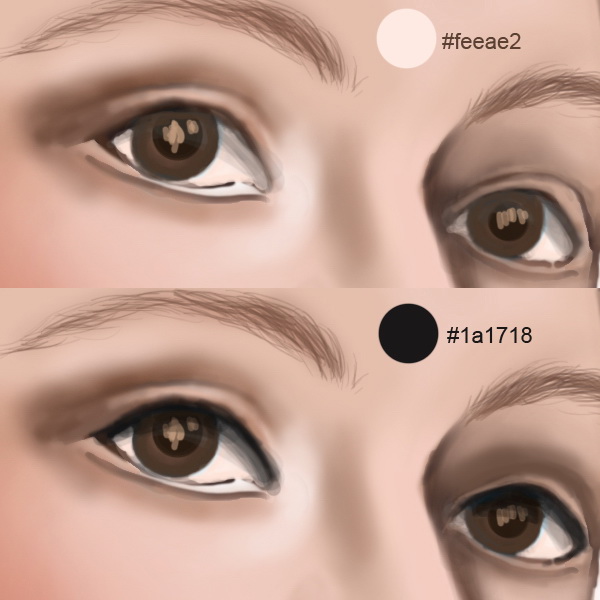
El párpado superior estará bajo una sombra. Haz lo mismo para el inferior, aunque con un color más claro. Pinta alguna iluminación en el iris. Los iris están hechos de muchas líneas delgadas alrededor de la pupila. Dibújalos con un pincel pequeño (máximo 3px) Mantén el pincel con la formas dinámicas marcadas. Crea algunas líneas oscuras, otras más claras, más gruesas o más delgadas, según convenga, hasta conseguir el efecto.
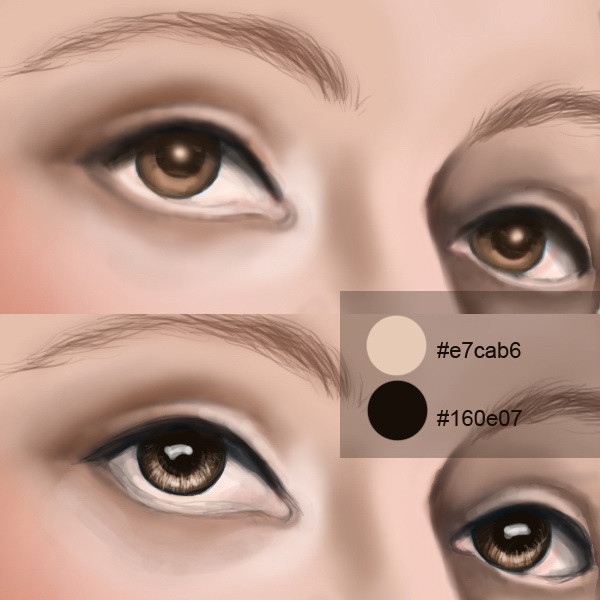
Añade un poco de sombra bajo el párpado inferior y un poco de luz en el borde interior del ojo. Esto añadirá un poco de profundidad.
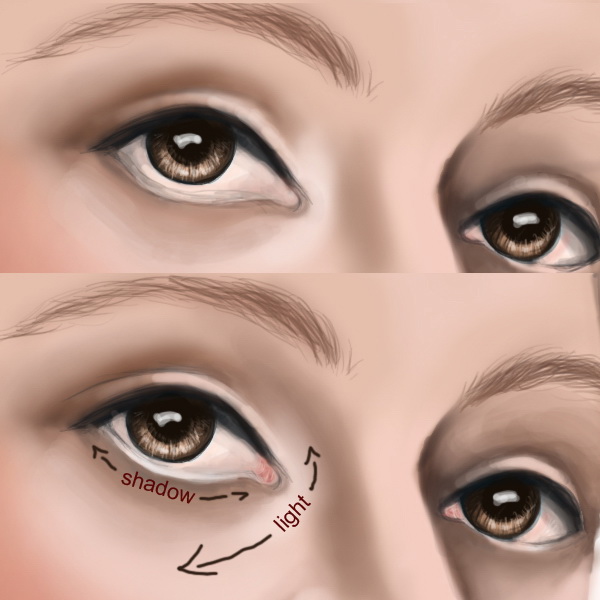
Ahora marcaremos la carne rosada del ojo. Después de pintar una línea selecciona el color blanco y añade algunas líneas finas en los bordes y sobre la línea rosada. Crea una nueva capa y añade algunas pestañas. Usa un color oscuro y la misma configuración que usaste para las cejas. Fíjate en la figura para ver la apariencia de las pestañas. Usa una opacidad del 50-60% para las pestañas inferiores.

Mejoraremos los ojos añadiendo algunos detalles. Usa las herramientas de sobreexponer y subexponer para añadir más profundidad al iris y la pupila y algunos colores suaves para añdir más luminosidad.

Añade un poco de línea de ojo a la parte superior del mismo. También puedes cambiar el color de los ojos mediante una capa de ajuste de Tono/Saturación y la correspondiente máscara de capa.
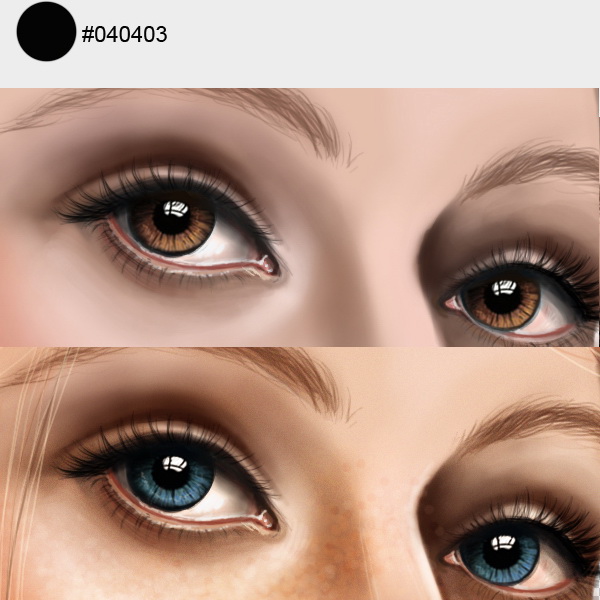
Paso 5
Ahora, pintaremos los labios. Es muy fácil ya que usaremos la misma técnica que ya hemos utilizado en los ojos. Observa la figura inferior para ver las áreas de iluminación.
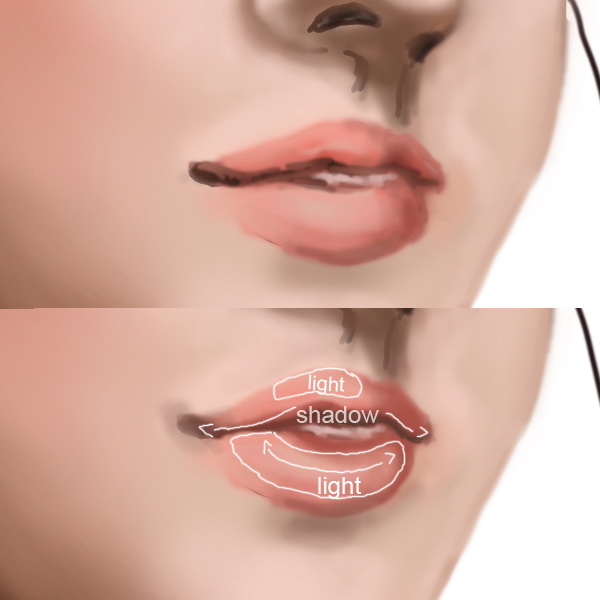
Aplica sombras a ambos bordes de los labios. Ahora, con un rosa suave, empieza añadiendo algunas líneas curvas como hiciste para el iris. Haz el centro de los labios más claro que los lados. Cambia los tonos y sigue añadiendo líneas sobre los labios. Es importante que en el panel de configuración de los pinceles (F5) forma dinámica esté activa dejando las opciones por defecto.
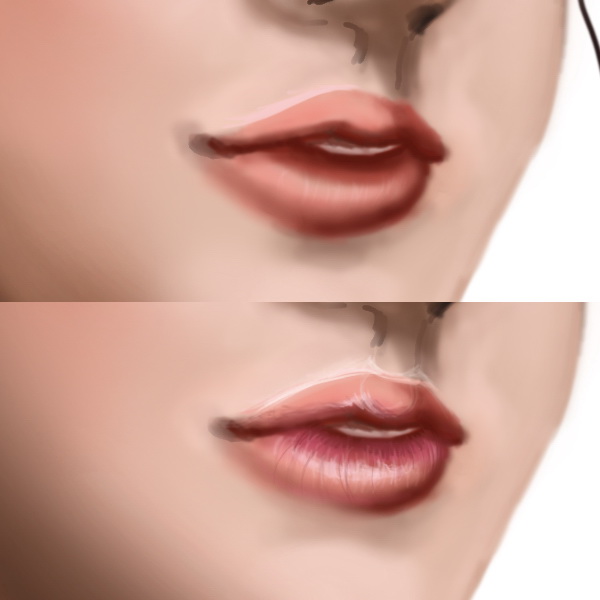
Crea una máscara de capa (manteniendo pulsada la tecla ALT) y vete a Capas de ajuste > Niveles e introduce los valores de la imagen inferior. Tienes que cambiar los ajustes del pincel para texturizar los labios. Marca Dispersión en ambos ejes del 470%, Otras dinámicas 0% y Suavizar. Toma un color de luz y pasa el pincel sobre las partes iluminadas (el medio de los labios). Esto da la impresión de que el personaje lleva máscara de labios con efecto gloss (esmalte)
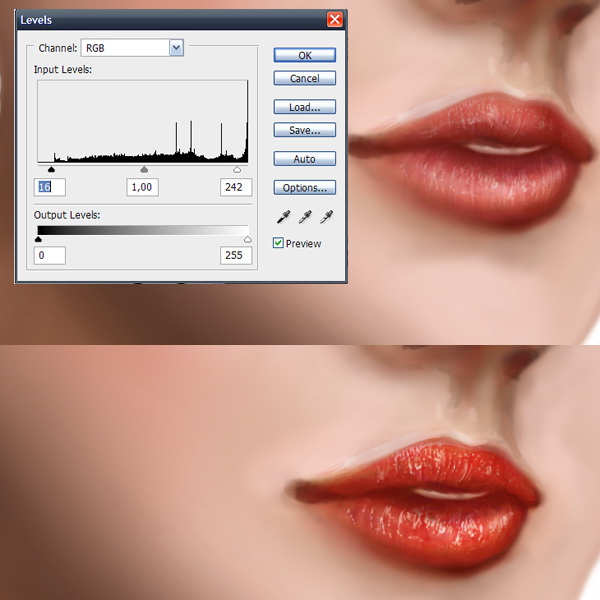
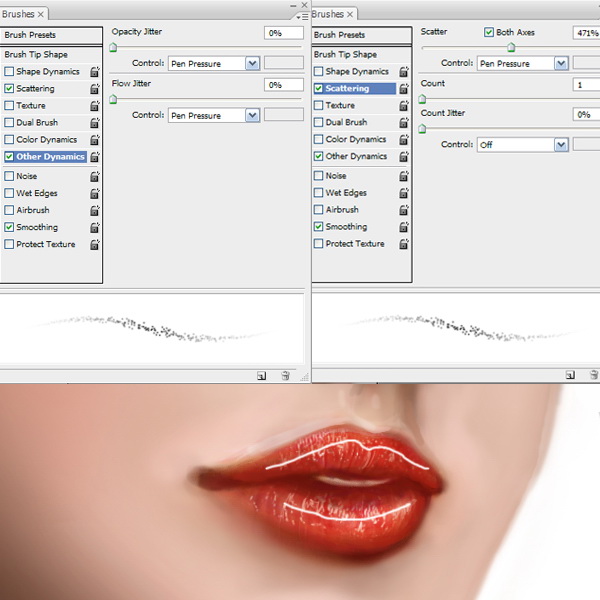
Paso 6
Añade color aún mas claro cerca del labio superior.
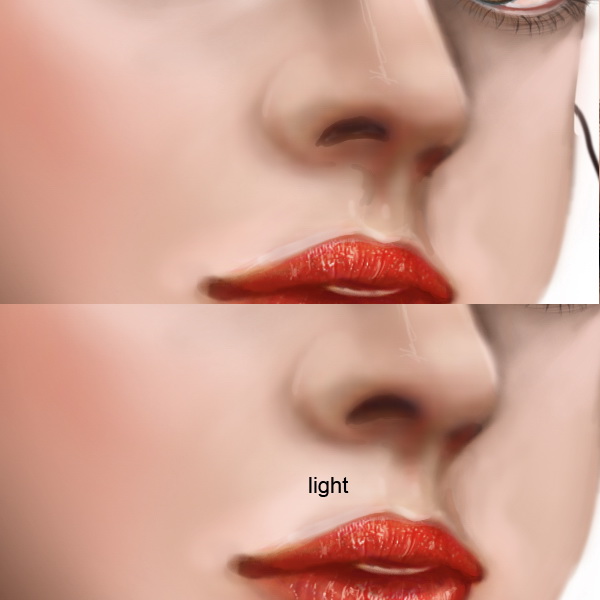
Paso 7
Vete a Capas de ajuste > Niveles. Usa los valores que se indican en la imagen.
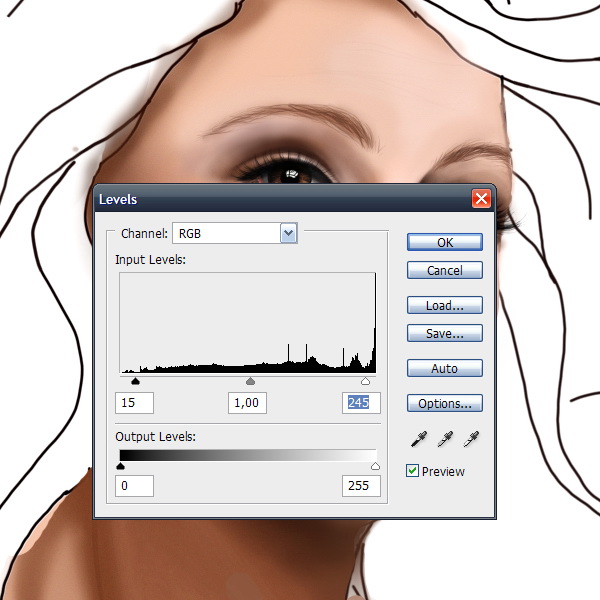
Paso 8
Una vez que lo básico está terminado añade algún detalle más. Combina todas las capas visibles en la capa activa actualmente (CTRL+ALT+SHIFT+E). Vete a Filtro > Ruido > Añadir ruido (sobre 7-9 px). Deja el ruido sobre la piel y bórralo de otras partes del rostro.

Paso 9
En este paso añadiremos algo de textura a la piel. Primero selecciona la herramienta pincel con los ajustes adecuados: marca la casilla de Dispersión con un 350%, control: presión de la pluma, variación de la cantidad: 12%. Ahora selecciona tres colores: un color crema brillante, un rosado suave y un beige y empieza a añadir pecas en las mejillas y la nariz. Establece la opacidad en 30%-40%
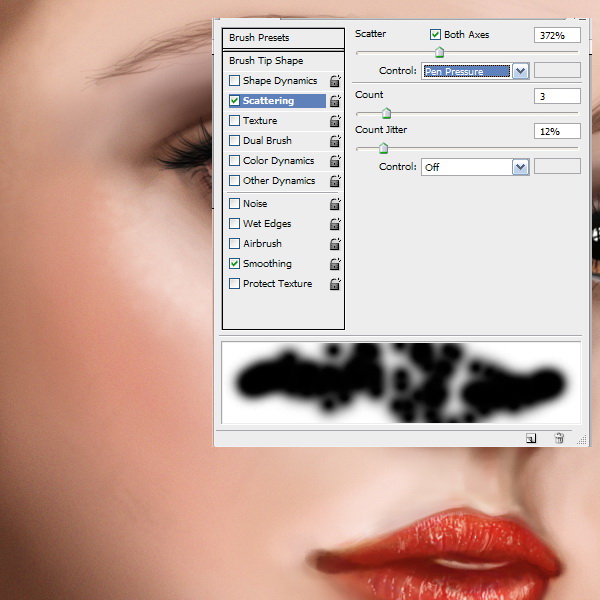
Crea una nueva capa y haz algunos ajustes en el pincel para añadir más textura. Asegúrate de que la casilla de textura está marcada. Selecciona una textura similar a la que se muestra debajo. De nuevo, establece la opacidad de la capa en el 30%.
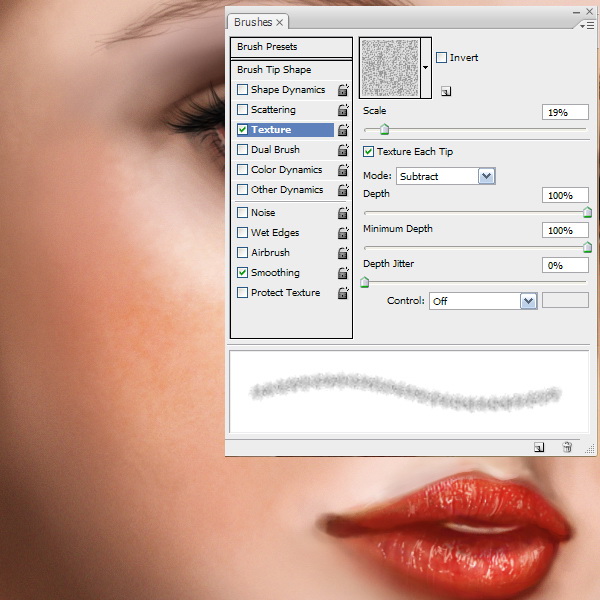

Paso 10
Nuestro paso final es crear el pelo. Esto no es demasiado complicado. Simplemente selecciona el color de base que quieres para tu pelo y dibuja la forma del mismo. El color que se ha usado aquí es #d28c6a.
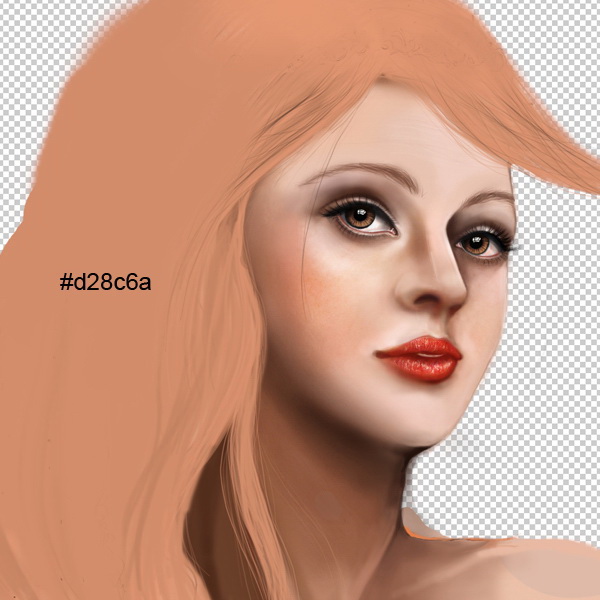
Crea una nueva capa. Debes empezar con las hebras más gruesas y finalizar con las más finas. Asegúrate de que las formas dinámicas de pincel están marcadas. Esto hará los bordes más realistas.
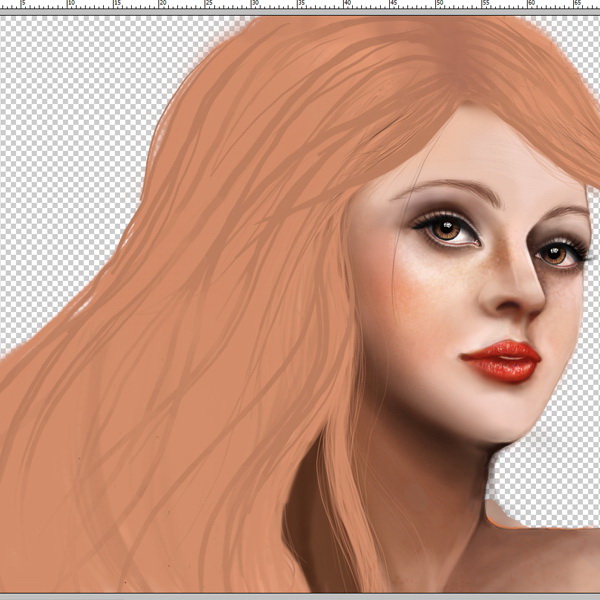
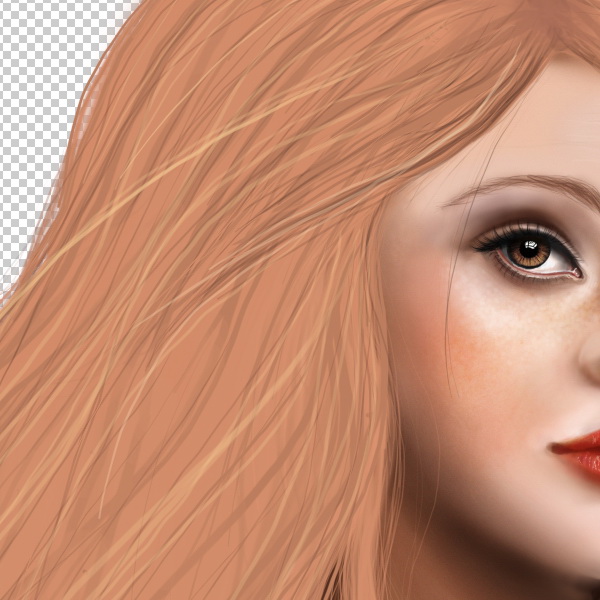
Sobre una nueva capa, añade más hebras de pelo con diferentes colores. No te preocupes si añades algunos colores no demasiado realistas, recuerda que es un retrato de fantasía. En este caso, hemos elegido un amarillo suave y un pincel con una opacidad del 70%.
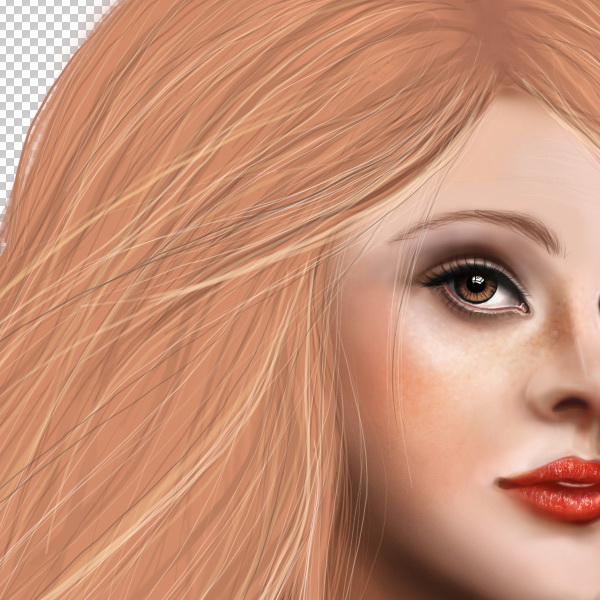
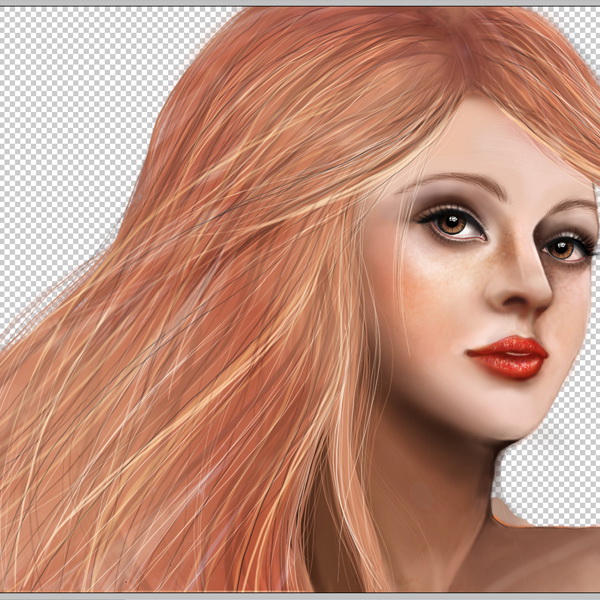
Combina todas las capas de pelo visibles en una sola capa y añade algún efecto de iluminación con la herramienta de sobreexponer y alguna sombra con subexponer.
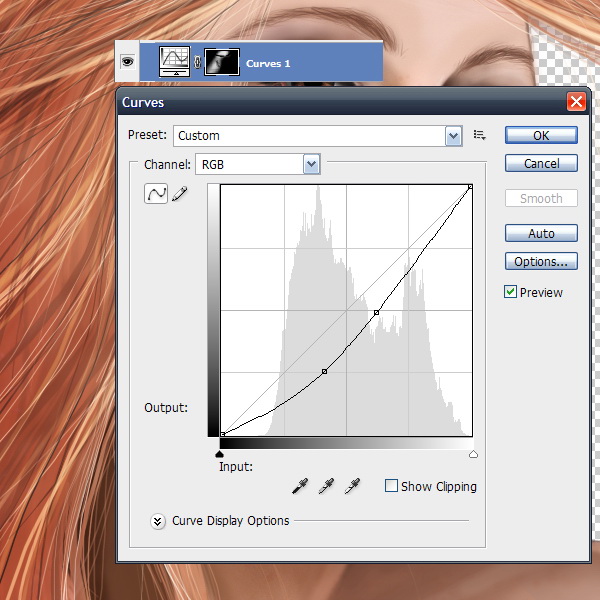
Vete a Capas de ajuste > Curvas. Usa este ajuste sólo en el pelo.

Paso 11
Añadiremos un fondo. Descarga esta textura.Arrástrala bajo el retrato.

Vete a Capas de ajuste > Relleno de degradado. Usa la configuración que se muestra debajo. Esta capa debe estar sobre el fondo. No afectará al retrato. La opacidad es del 40%.
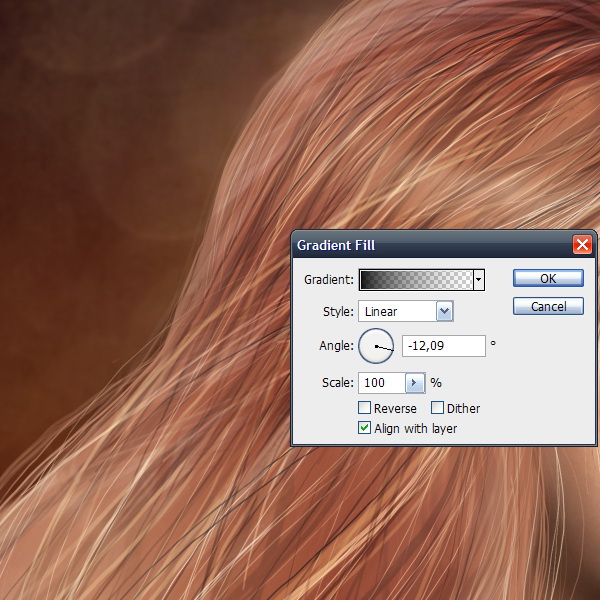
Vete a Capas de ajuste > Mapa de degradado. Usa los códigos de color que se muestran a continuación. La opacidad quedará en el 50%.
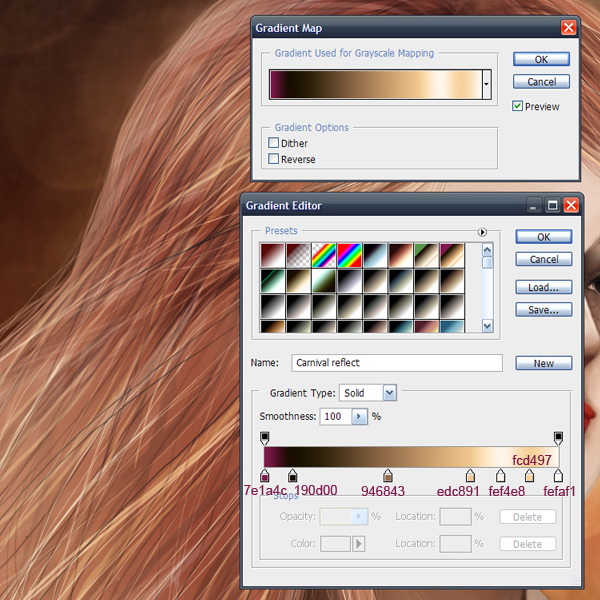
Paso 12
Sobre todas la capas vete a Capas de ajuste > Mapa de degradado y aplica la configuración que se muestra. La opacidad será del 30%.
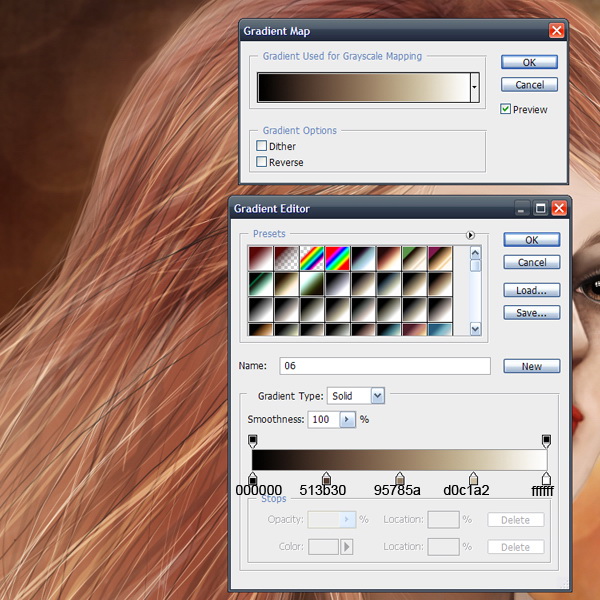
Paso 13
Capas de ajuste > Tono/Saturación. Saturación +25.
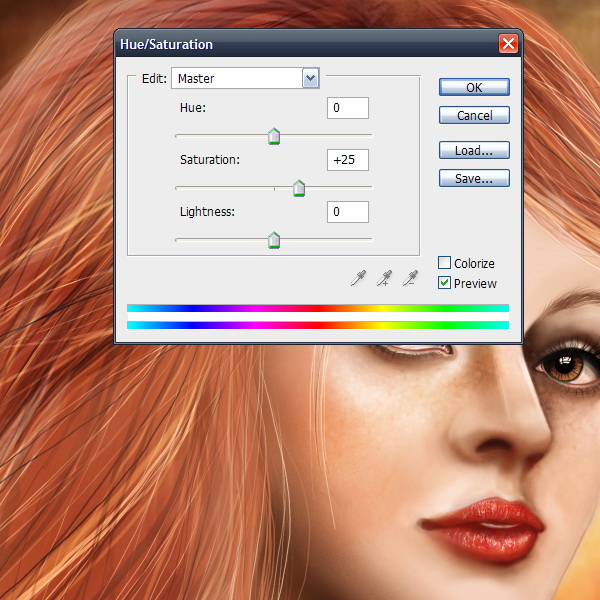
Paso 14
Capas de ajuste > Niveles. Usa la configuración mostrada:
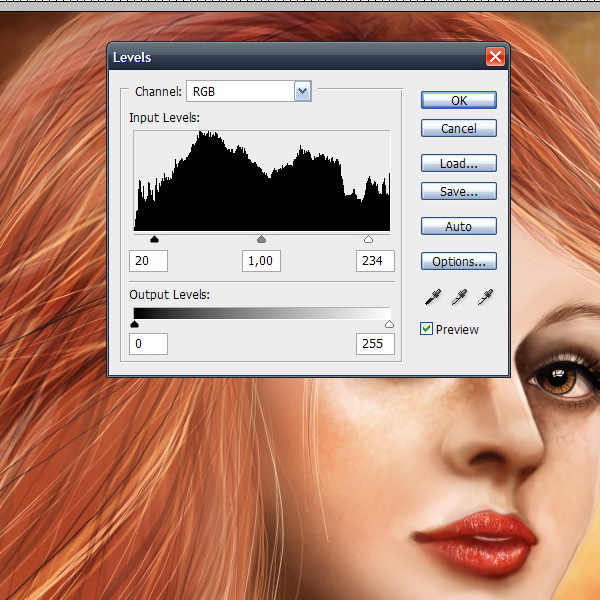
Paso 15
El último paso es añadir algo de pelo bajo la cara. Corta algo de pelo, voltéalo horizontalmente y colócalo bajo la cara en el lado derecho.
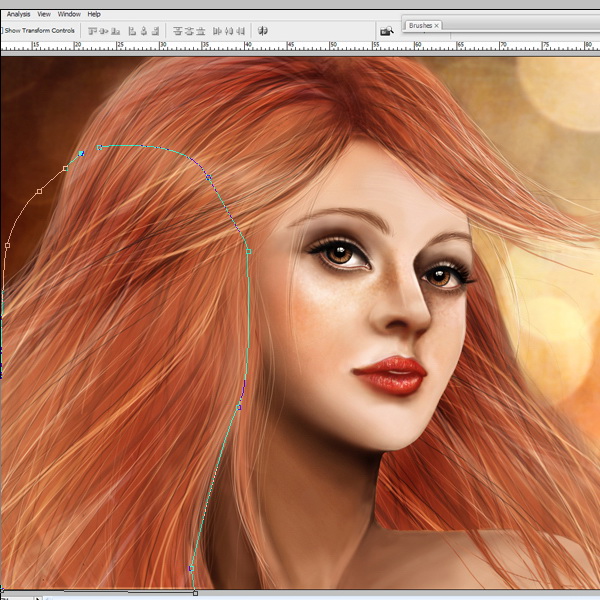
Añadidos
Puedes añadir otros elementos como texturas en la piel, orejas puntiagudas, gafas futuristas o cualquier otra cosa que se te ocurra.

No hay comentarios:
Publicar un comentario